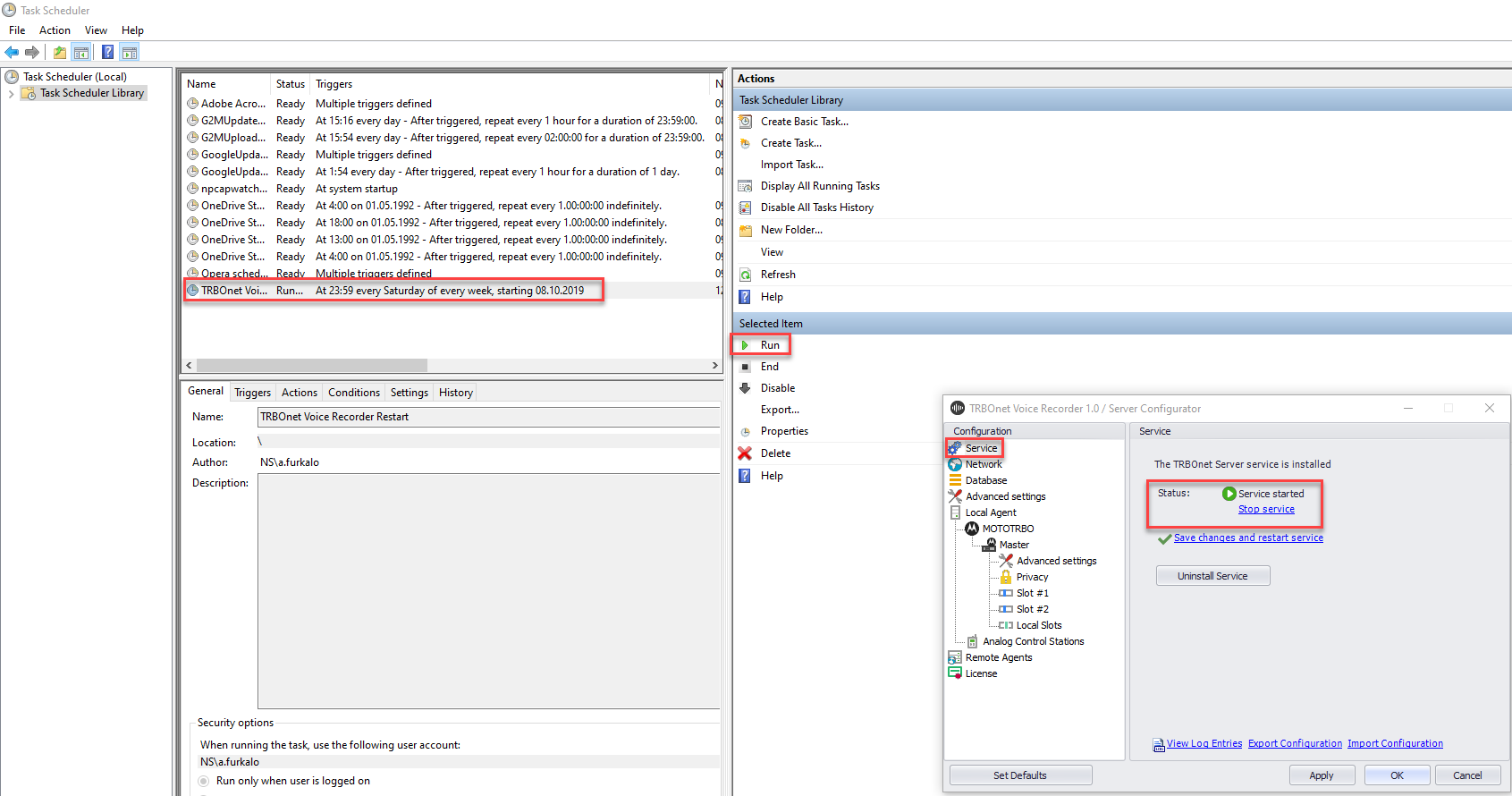Voice Recorder Deployment Considerations
The article was successfully sent to the email
This article describes workaround for the issue of Voice Recorder stopped recording Audio files or Create folders for Audio files, while creating records in Database about Voice transmissions Event.
The main Workaround is to restart Voice Recorder regularly (for example once a day or week).
This can be done manually or creating a Task in Windows Task Scheduler.
Below is the example of Task creation with steps.
The main Workaround is to restart Voice Recorder regularly (for example once a day or week).
This can be done manually or creating a Task in Windows Task Scheduler.
Below is the example of Task creation with steps.
1. Create the Task with "Create Task" button:
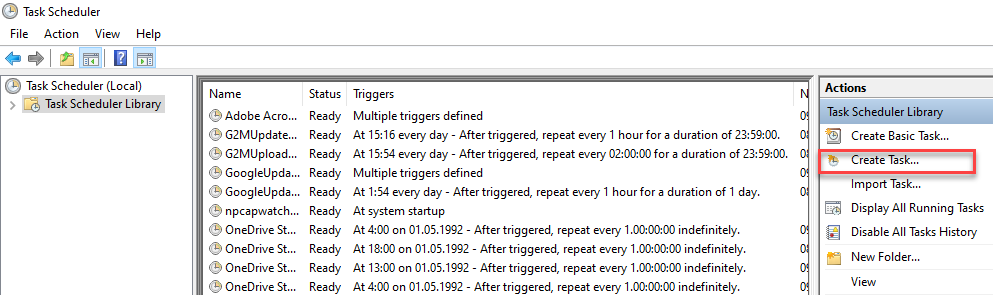
-
2. Name the Task and choose User under which Task will run. Please note that User must have enough privileges for Windows Service start and stop with "net start" and "net stop" commands. Example on the picture shows username for specific User, username on target computer may vary:
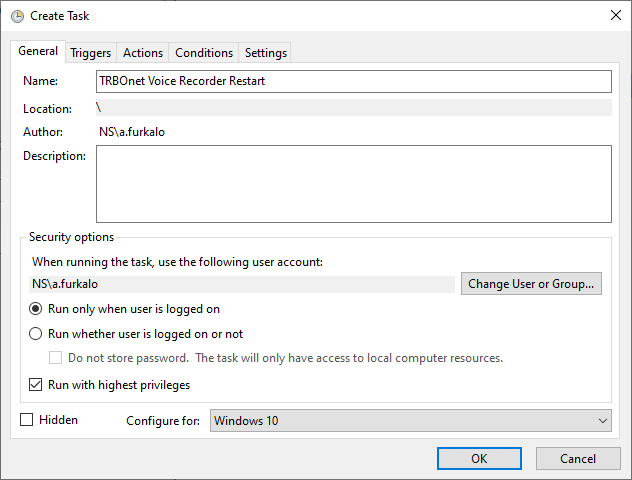
-
3. In "Triggers" click "New" and choose "On a schedule" and specify whether to restart Daily or Weekly. On the screenshot, task is set to start every Saturday 23:59:00:
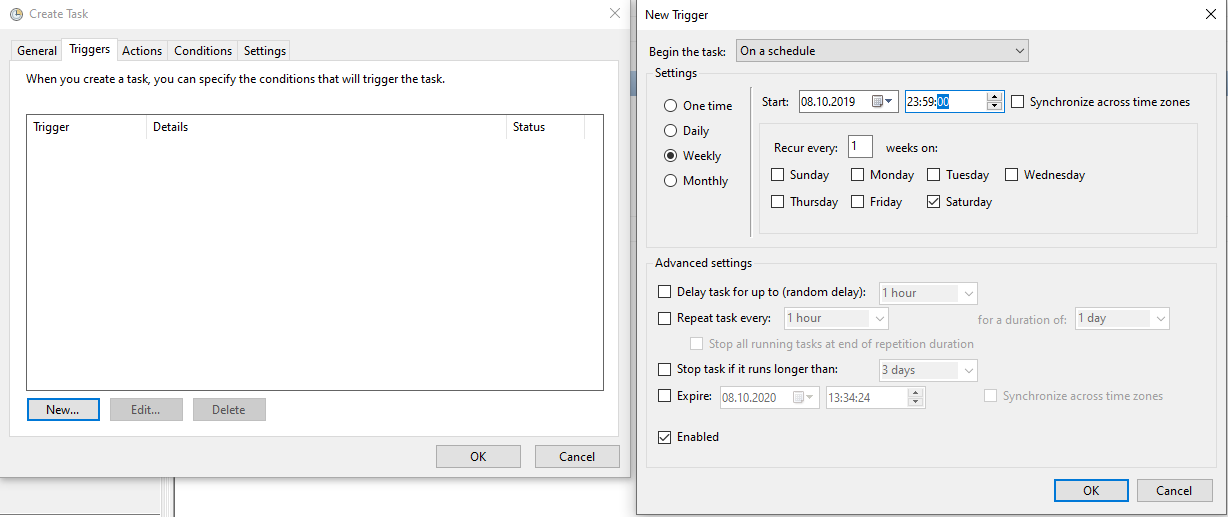
-
4. In "Actions" click "New" and in "Program/script:" filed input "net stop TRBOnet.VoiceRecorder.Server" (without quotes). This will make first step of TRBOnet Voice Recorder Service restart - stopping it:
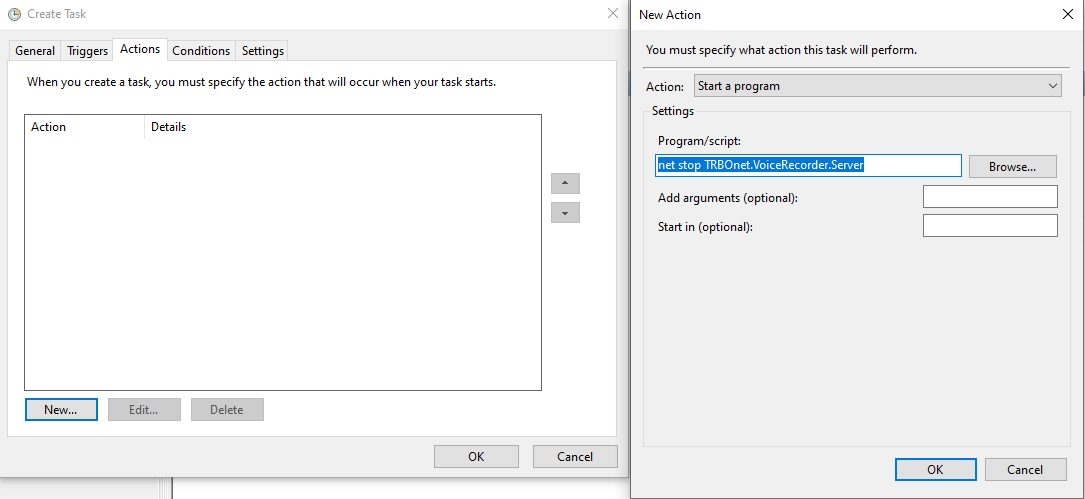
-
5. Click "OK" and "New" to add next step - starting of TRBOnet Voice Recorder Service using "net start TRBOnet.VoiceRecorder.Server" command (without quotes) and click "OK:
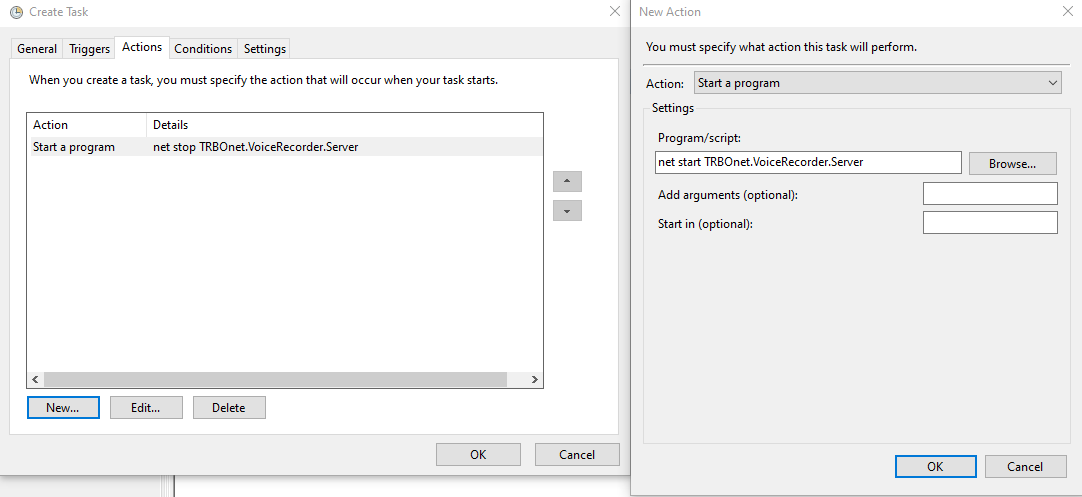
-
6. Two steps should appear in "Actions tab:
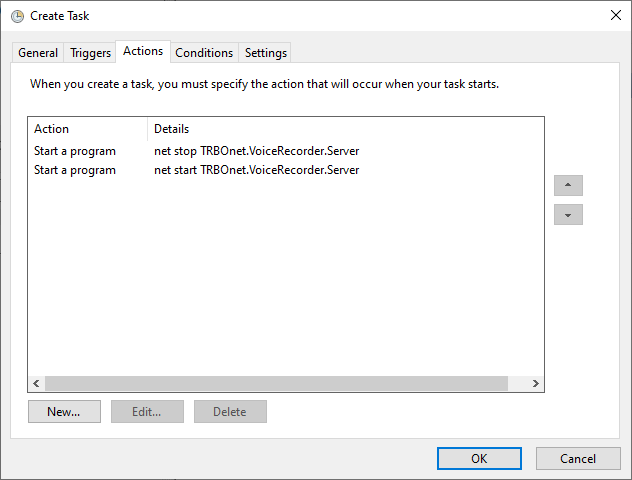
-
7. Click "OK". New Task should appear in "Task Scheduler Library". You can check whether Task was created correctly using "Run" command to Run it immediately. While Running command, check the "TRBOnet Voice Recorder Server Configurator" "Service" tab. It should change status from "Service Started" to "Service Stopped" and back to "Service Started":