Swift Agent not switching on
The article was successfully sent to the email
Note!
This article is an informational document and cannot be used as a main point of consideration for warranty equipment resupply.
Decision for a warranty equipment resupply is made by Sales representative in cooperation with Swift Development team.
This article is an informational document and cannot be used as a main point of consideration for warranty equipment resupply.
Decision for a warranty equipment resupply is made by Sales representative in cooperation with Swift Development team.
Swift Agent not switching on, diagnostics.
Identifying the model of Swift Agent device and mode of operation.
Swift Agent A200m:- Has no SD card slot.
- The serial number of A200m has a mixed alphanumeric format XXXXXXXXXXXX (12+ characters).
- Sticker with serial number is white.
- Saved Swift CPS configuration has model name A200m in "Device information" tab.
- CPU and GATE PCB color and looks:

Swift Agent A200
- Has an SD card slot.
- The serial number of A200 device has the following format: XXAXXX (6 characters), where X are digits.
- Sticker with serial number is black with white characters.
- Saved Swift CPS configuration has model name A200 in "Device information" tab.
- CPU and GATE PCB color and looks:

-
Try to recall the mode of operation before issue happening (Analog RoIP Gateway or USB RoIP Gateway).
-
Try to recall whether any changes or replacement of components of the device (power supply replacement, firmware change, operating mode change, equipment switching etc.) happened before the Swift Agent stopped switching on.
Quick visual and smell inspection.
Check the CPU board / its elements / battery for damage caused by voltage surges or incorrect connection / disconnection of the control station, which was connected to the power source.Pay attention to the "burnt PCB" smell - if any element is burned, there may be a burning smell.
Some elements on the board may become hot (above 40 degrees Celsius). Try to touch the CPU board carefully. Try to detect the place of strong heating.
Possible places of heating and\or "burnt PCB" smell are marked in red circles:
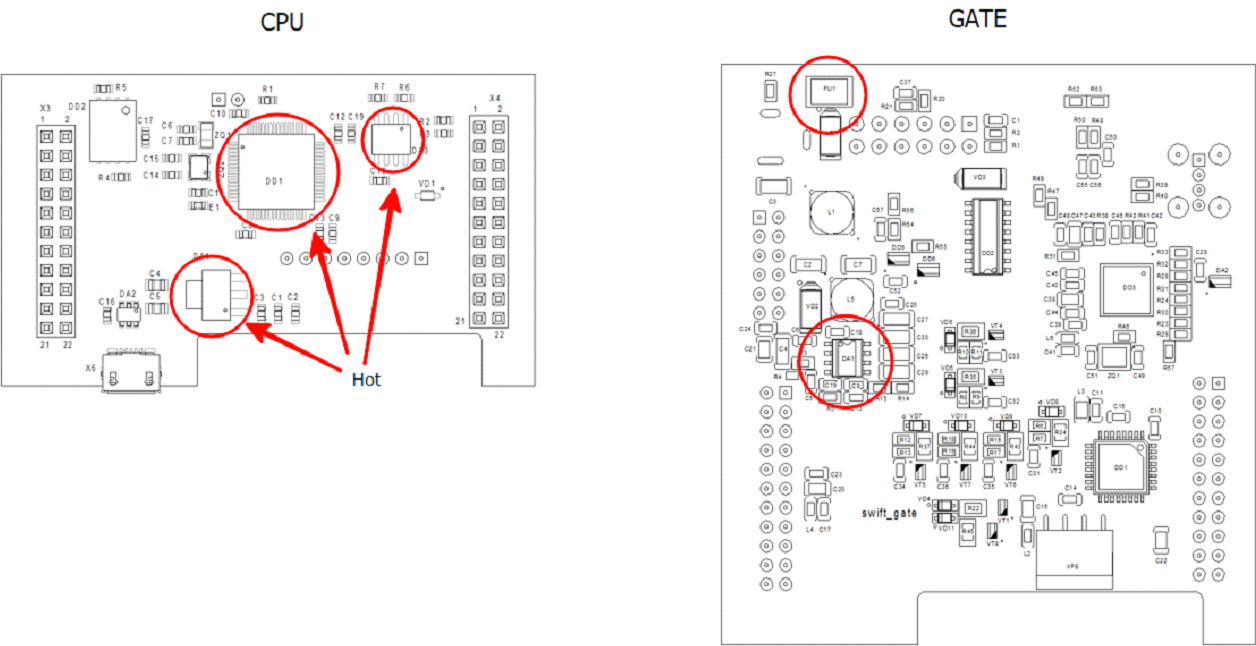
Quick swap test.
If you have a Donor device of same model. Try to switch components between them for fast identification of the malfunction part.In-depth diagnostics of CPU PCB on disassembled device.
Note!
Assembly after diagnosis is performed in the reverse order.
Assembly after diagnosis is performed in the reverse order.
1. Remove the cover on the back of the case, pull out the set of PCBs.
2. If there is an SD card installed on the CPU board (A200), remove it.
Note!
If the Swift Agent starts working after removing the SD card, try to format or replace the SD card. The agent can work fully without an SD card, only logs are stored on the SD card, SD card icon will blink on the display, but the operation is not affected.
If the Swift Agent starts working after removing the SD card, try to format or replace the SD card. The agent can work fully without an SD card, only logs are stored on the SD card, SD card icon will blink on the display, but the operation is not affected.
3. Disconnect the OLED (display).
4. Disconnect the AUDIO PCB.
5. Disconnect the CPU (upper) PCB from the GATE (lower) PCN.
Note!
Carefully inspect all Swift Agent PCBs for damaged elements and printed circuits, if you detect damaged elements take a clear photo of the damaged areas.
Carefully inspect all Swift Agent PCBs for damaged elements and printed circuits, if you detect damaged elements take a clear photo of the damaged areas.
6. Connect the OLED (display) to the CPU PCB only.
7. Connect the CPU PCB with attached OLED via the Micro-USB connector on the CPU board to the Computer USB port.
8. Try to detect possible heating of the marked elements during 2-3 minutes of connection.
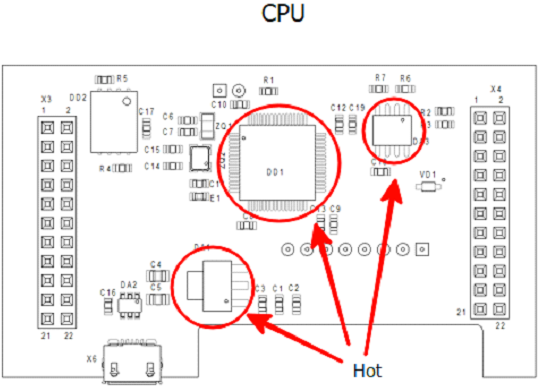
9. If the display lights up after connection and the Swift CPS configuration can be read/written using Swift CPS - the CPU PCB board is functioning.
10. If the display does not light up:
10.1 Disconnect the OLED board from the CPU PCB and connect only the CPU PCB to the computer.
10.2 If the Swift CPS configuration can be read/written using Swift CPS - the CPU board is functioning, most likely the OLED is faulty. Try to replace the display with a working donor copy (the displays are compatible between “M” models and the previous version).
Note!
Without the OLED board, the Agent retains functionality, it just not displays information.
Without the OLED board, the Agent retains functionality, it just not displays information.
11. When connecting the CPU PCB to Computer, note which device is shown “TRBOnet Swift Agent” or “STM xxxxxxx???” (“STM xxxxxxx???” means firmware recovery is required).
12. If the display does not light up, there is no device in Windows device manager, and there are no signs of heating of the elements, try to close the jumper on the CPU PCB:

This should activate the bootloader startup process and the device should be detected as "STM xxxxxxx???". If this does not happen, the CPU PCB is faulty.
In-depth diagnostics of CPU PCB using Multimeter.
-
1. Remove the cover on the back of the case, pull out the set of PCBs.
2. Connect the device to external power supply via a standard 12V power connector.
3. Measure the voltage on the CPU PCB:
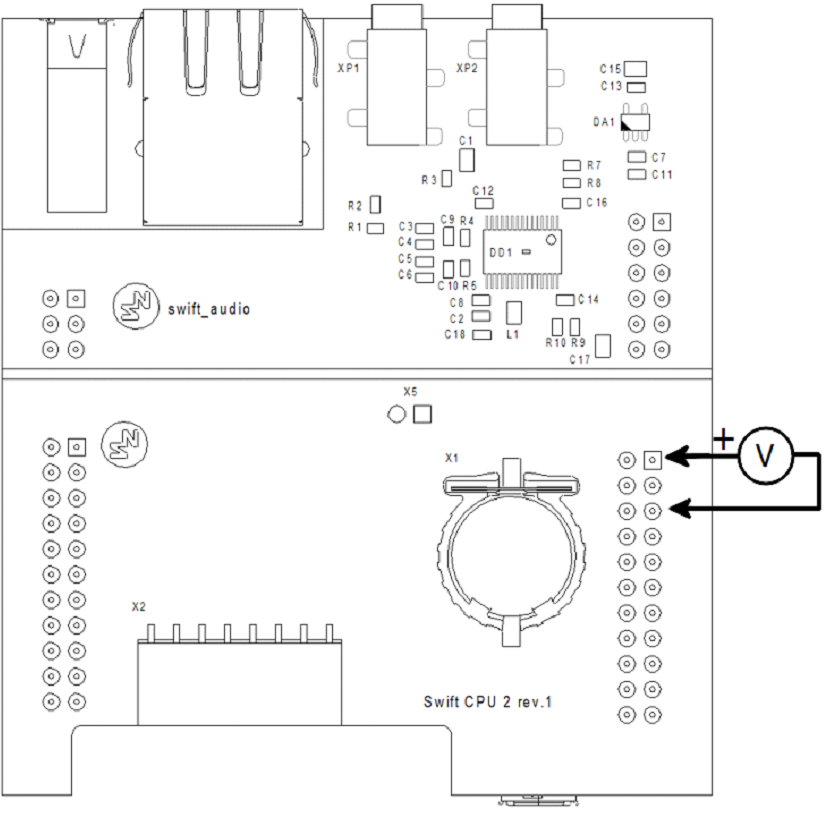
The voltage should be 3.3V. If the voltage does not match - one of the PCBs (CPU or GATE) is malfunctioning.
4. To determine which of the PCBs is malfunction, separate the boards and measure the voltage on the GATE PCB (lower board):
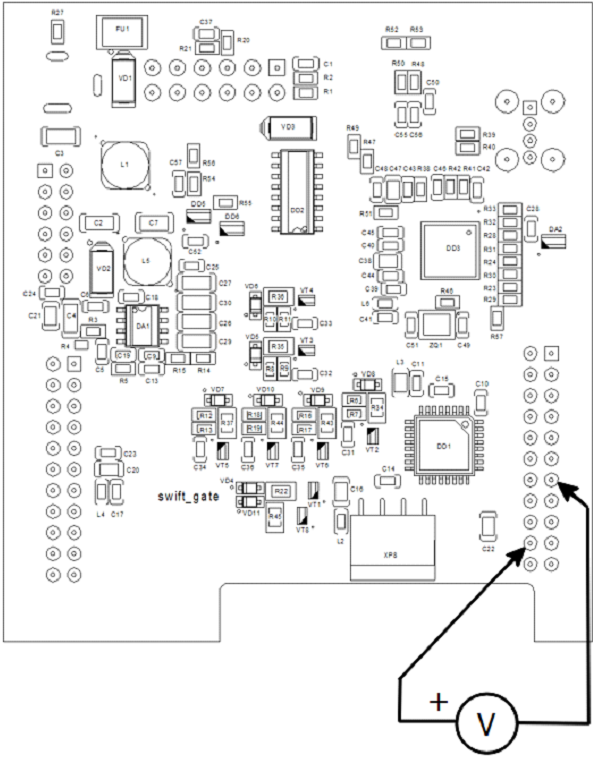
If there is 5V on the GATE PCB (bottom board) but no 3.3V on the CPU PCB (top board) - CPU PCB is malfunction.
5. Using a multimeter "Diode Mode", check the USB connection lines to the Control Radio - Black probe on GND, Red probe on lines D+ D-. "Infinite voltage" should be shown.
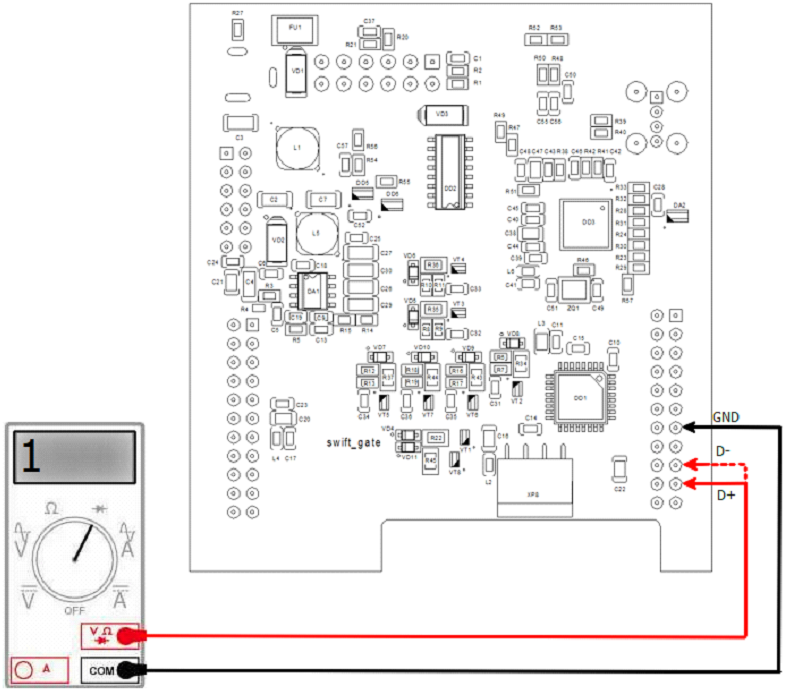
6. Using a multimeter "Diode Mode", check the USB connection lines to the Control Radio - Red probe is on GND, Black on lines D+, D-. The multimeter should show the same (on D+ and D-) voltage decrease value, around 0.5-0.7V
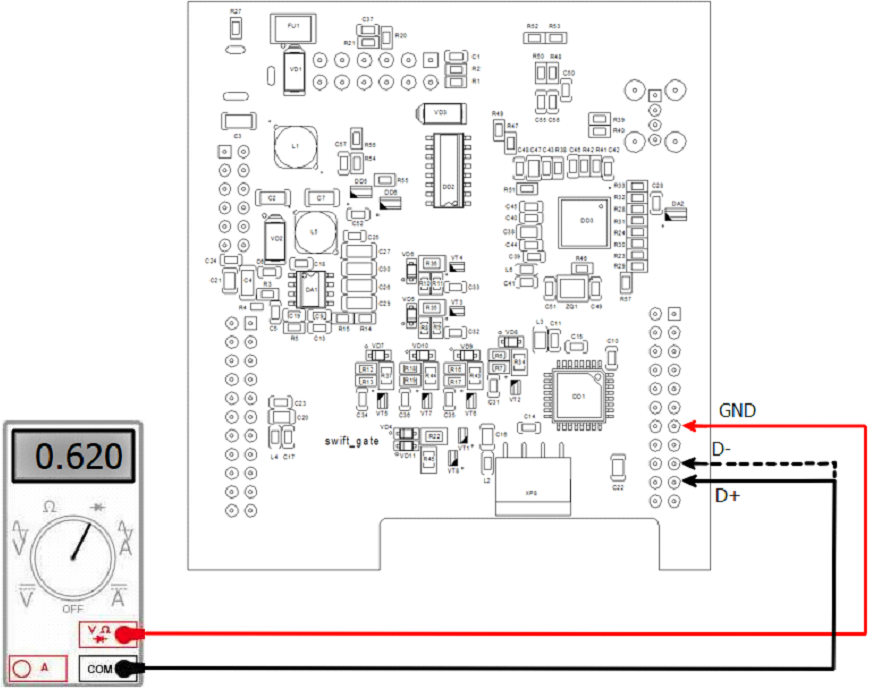
7. If multimeter does not show reference values - CPU PCB is malfunction.
In-depth diagnostics of GATE PCB using Multimeter.
-
1. Disassemble the Swift Agent and separate the top (CPU PCB) and bottom (GATE PCB) PCBs.
2. Connect only the GATE board to external power supply via a standard 12V power connector.
3. Measure the 5 Volt voltage at the converter:
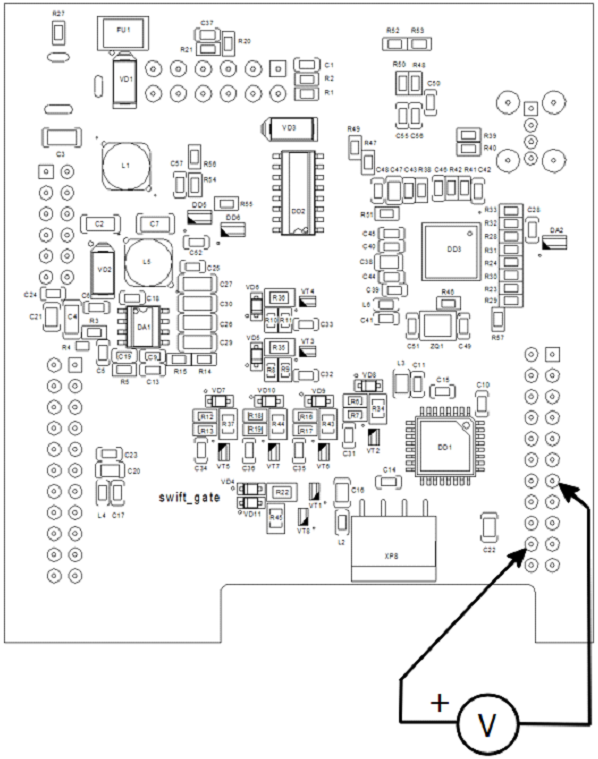
4. If there is no Voltage, the converter on the PCB malfunction.