How to create a QR code containing Connection profile
The article was successfully sent to the email
To create a QR code containing TRBOnet Server connection information follow the steps below:
-
1. Run TRBOnet Mobile Client version 2.5.74 or newer
2. Open TRBOnet Mobile client interlace and add TRBOnet server connection profile:
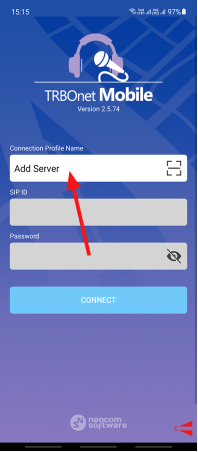
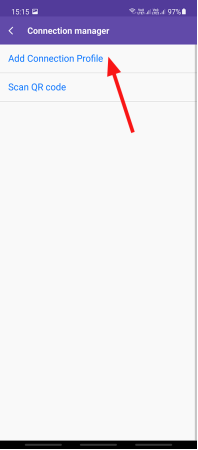
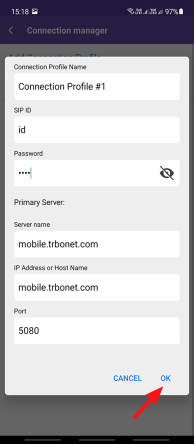
3. Click QR pictogram on the right of the created profile:
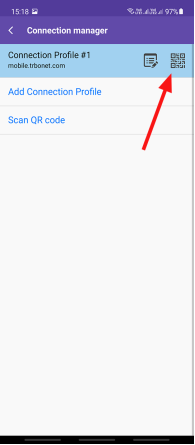
4. Choose "PRINT" option:
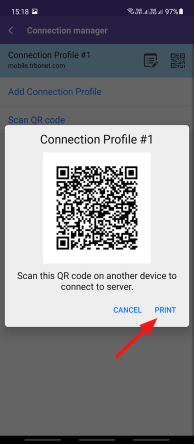
5. Choose "Save as PDF" option and choose where to save the PDF file:
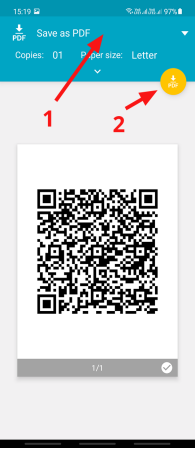
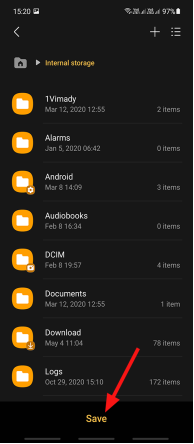
6. Find saved file and send it to users which should connect to the Server:
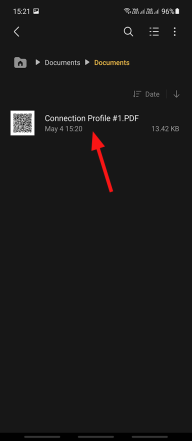
-
7. After QR code receive, Customer can scan it from another display to add the same Connection profile to their mobile device, input their login and pass and connect to Server.